In questa semplice guida vi spiegherò come andare a installare il CMS WordPress in locale su MAC.
Per fare ciò, dobbiamo provvedere ad installare:
- Un web server (Apache)
- Un motore PHP per le pagine dinamiche
- Un database e un gestore di database (phpMyAdmin e MySql)
L’insieme di tutti questi programmi, non sono di facile installazione e spesso si creano diversi errori e intoppi nell’installazione.
Un programma che vi consiglio di utilizzare quindi è MAMP (la versione free) che ci aiuterà ad installare tutti questi pacchetti con un semplice clic, così poi da poter gestire il nostro CMS WordPress in locale.
Dovremmo procurarci i seguenti software:
MAMP
Al termine dell’installazione del pacchetto MAMP, andiamo ad avviare il programma (il pulsante con l’elefante a fondo grigio).
Un avolta avviato si aprirà una finestra come questa:
Dove andremo ad “Avviare il Server“ cliccando sull’apposito pulsante.
Una volta che tutto sarà avviato correttamente, andremo a cliccare su “Apri la pagina iniziale” (che nel frattempo sarà diventato cliccabile) così da andare ad aprire la seguente finesta:
Qui ci annoteremo la user e la password che ci serviranno poi per modificare il file wp-config.php .
(solitamente sono root per entrambe le cose)
Ora dove viene scritto MySql, potremmo passare alla schermata per creare il database, schiacciando il bottone “phpMyAdmin”
ed inseriremo il nome che vogliamo assegnare al database, nel campo “creare un nuovo database”, e clicchiamo su crea.

WORDPRESS
Ora passiamo all’installazione di WordPress.
Prendiamo il file precedentemente scaricato, scompattiamolo, e copiamo l’intera cartella all’interno della cartella htdocs presente dentro a MAMP, così da avere il seguente path: MAMP/htdocs/wordpress.
Il passo successivo, sarà quello di modificare il file wp-config-sample.php situato all’interno della cartella di WordPress, aprendolo con un editor di testo e modificando le stringhe seguenti:
/** Il nome del database di WordPress */
define(‘DB_NAME’, ‘database_name_here‘);
/** Nome utente del database MySQL */
define(‘DB_USER’, ‘username_here‘);
/** Password del database MySQL */
define(‘DB_PASSWORD’, ‘password_here‘);
/** Hostname MySQL */
define(‘DB_HOST’, ‘localhost‘);
in questo modo:
/** Il nome del database di WordPress */
define(‘DB_NAME’, ‘nome assegnato al database che abbiamo creato’);
/** Nome utente del database MySQL */
define(‘DB_USER’, ‘root’);
/** Password del database MySQL */
define(‘DB_PASSWORD’, ‘root‘);
/** Hostname MySQL */
define(‘DB_HOST’, ‘localhost‘);
Fatto ciò, salviamo il documento rinominandolo wp-config.php e apriamo il browser alla pagina: http://localhost:8888/wordpress/wp-admin/install.php .
Da qui potremo procedere alla configurazione finale di wordpress.
AGGIORNAMENTO:
Con le nuove versioni di wordpress, una volta inserita la cartella WordPress all’interno di htdocs di MAMP, basterà andare su http://localhost:8888/wordpress/ e vi avvierà una configurazione giudata di WordPress.

Sono Alessandro Minotto, un Grafico Pubblicitario di Padova, da diversi anni attivo nel settore in cui ora opero anche come freelance. La mia visione della grafica non è semplicemente un puro e semplice lavoro, ma una passione da coltivare e far crescere negli anni.
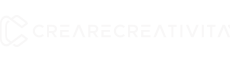


Follow Me