
Trucchi e Consigli per Canva
Canva negli anni sta diventato uno strumento sempre più utile per tutti quegli utenti che hanno la necessità di realizzare delle grafiche professionali ma non hanno la possibilità di affidarsi a un grafico professionista, non hanno le conoscenze o semplicemente il tempo per imparare programmi complessi di realizzazione grafica.
Inoltre la comodità di Canva è che può essere usato sia da Desktop che da Mobile con una versione in App davvero interessante e performante.
Quest’articolo non vuole essere una guida a Canva, ma un elenco di interessanti trucchi e consigli che potrebbero rendere la vostra esperienza nella realizzazione delle vostre grafiche, ancora più interessante.
Non mi resta che augurarvi buona lettura!
Salva la tua palette colori che usi più frequentemente
Canva ti consente di salvare la tua palette colori nella sezione “Kit Aziende”. Questa funzione può esserti utilissima per salvare i tuoi colori preferiti e per mantenere una coerenza di colori all’interno delle tue grafiche. In questo modo non dovrai più preoccuparti di cercare ogni volta i codici del colore che ti serve.
N.B: Gli account gratuiti di Canva possono avere una palette di massimo tre colori. Solo gli utenti Canva pro possono avere fino a 100 tavolozze con 100 colori ciascuna.
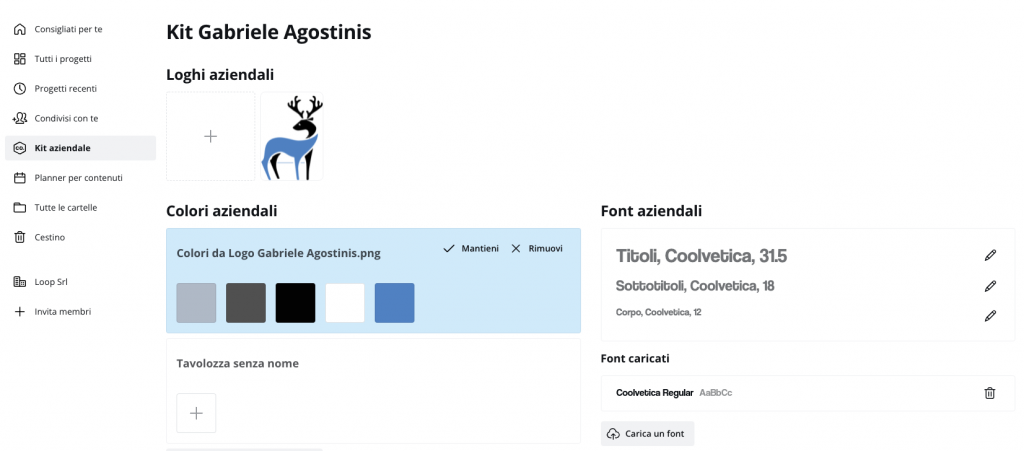
Genera la tua palette colori da un’immagine
Forse non lo sapevi, ma Canva ti da la possibilità di generare una palette colori partendo da un’immagine.
Per fare questo vai su Palette Color Generator, carica la tua immagine e in pochi istanti otterrai un palette dei colori dominanti dell’immagine caricata con i relativi codici esadecimali da riportare poi nella tua composizione.
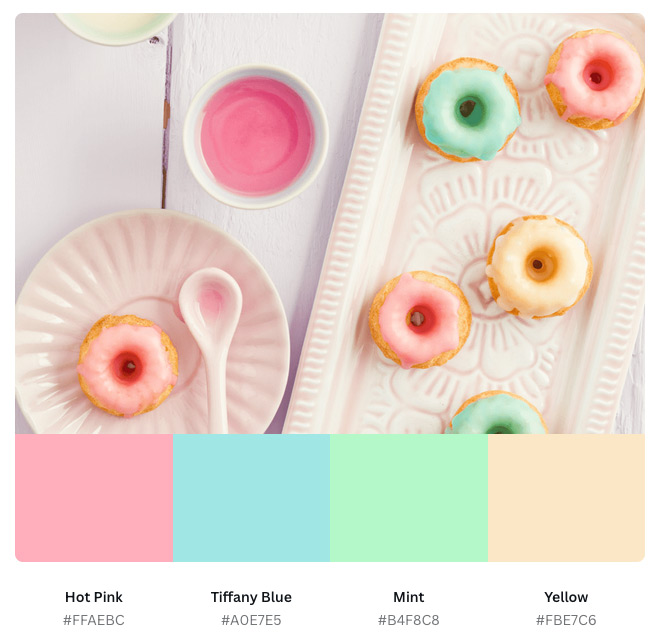
Crea la tua palette colori e combina i font
Canva mette a disposizione due interessanti funzioni che ti permettono di realizzare la tua palette colori e scegliere la migliore combinazione di font per la tua grafica.
Se desideri idee per diverse tavolozze di colori, puoi semplicemente visitare le tavolozze dei colori di Canva, aggiungere qualsiasi parola chiave e trovare molti modelli diversi tra cui scegliere.
Canva Color Weel: Al suo interno troverai una ruota che ti permetterà di creare gli accoppiamenti color migliori
Canva Font Guide: Al link è presente un’interessante guida messa a disposizione per trovare le migliori combinazioni di font per le tue grafiche
Canva Colors: A questo link potrai trovare tutte le funzioni utili messe a disposizione da Canva per realizzare le tue palette colori
Utilizza gli shortcode e risparmia tempo
Canva, come tutti i programmi, ha integrati degli shortcode che ti permettono di rendere ancora più fluida la tua esperienza di realizzazione.
Clicca qui per visualizzare tutti gli shortcode principali rilasciati da Canva!
Rimozione dello sfondo da un’immagine
Con Canva Pro hai la possibilità di rimuovere lo sfondo dalla tua immagine in pochi istanti.
Seleziona la tua immagine, clicca su “Modifica Immagine” e subito dopo su “Strumento rimozione dello sfondo” nella sezione Effetti. Come per magia lo sfondo della tua immagine scomparirà permettendoti di sovrapporla agli elementi desiderati. Inoltre, con lo strumento “gomma” avrai la possibilità di eliminare parti di fondo specifiche.
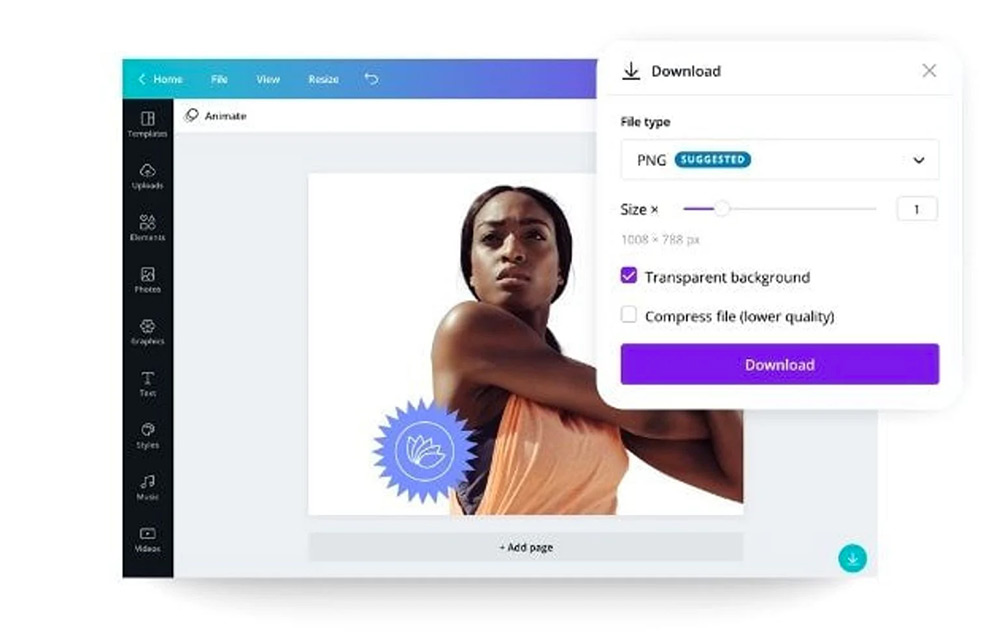
Animazioni istantanee
Con Canva Pro, puoi aggiungere facilmente animazioni istantanee a post social per creare le tue presentazioni in movimento. Inoltre una volta creata la tua animazione con un semplice click la potrai scaricare in Gif o video.
Filtra gli elementi per colore
Canva ti offre un catalogo di elementi vastissimo. Per questo motivo ci vengono in soccorso i suoi filtri che ci permettono di sfoltire queste ricerche. Sicuramente una delle più interessanti è quella che filtra in base al tipo di colore che ti permetterà di cercare immagini con uno stile simile.
Ti basterà digitare la tua “chiave di ricerca”, cliccare sull’icona del filtro affianca alla barra di ricerca e infine selezionare il colore scelto dalla tavolozza.

Utilizza i codici elemento
Spesso è molto difficile trovare alcuni elementi all’interno di Canva perchè (soprattutto i migliori) sono sepolte sotto la profondità del sistema.
Cercando in Google si possono trovare molti di questi codici che, applicati nella barra di ricerca, ti permettono di trovare davvero delle perle utili e interessanti all’interno di Canva.
Allinea il testo o un’immagine perfettamente
Canva ti permette di allineare il testo, gli elementi o le tue foto in maniera facile, veloce ma soprattutto automatica.
Allinea o posiziona
- Seleziona l’elemento che vuoi allineare
- Clicca su “Posizione” sulla barra in alto
- Scegli l’opzione di allineamento preferita
Raggruppa e separa
Seleziona tutti gli elementi che vuoi raggruppare (o viceversa il gruppo che vuoi separare) e poi clicca su “Raggruppa” o “Annulla Raggruppamento” nella barra in alto.
Mac: CMD+G (per raggruppare) – CMD+SHIFT+G (per separare)
Windows: CTRL+G (per raggruppare) – CTRL+SHIFT+G (per separare)
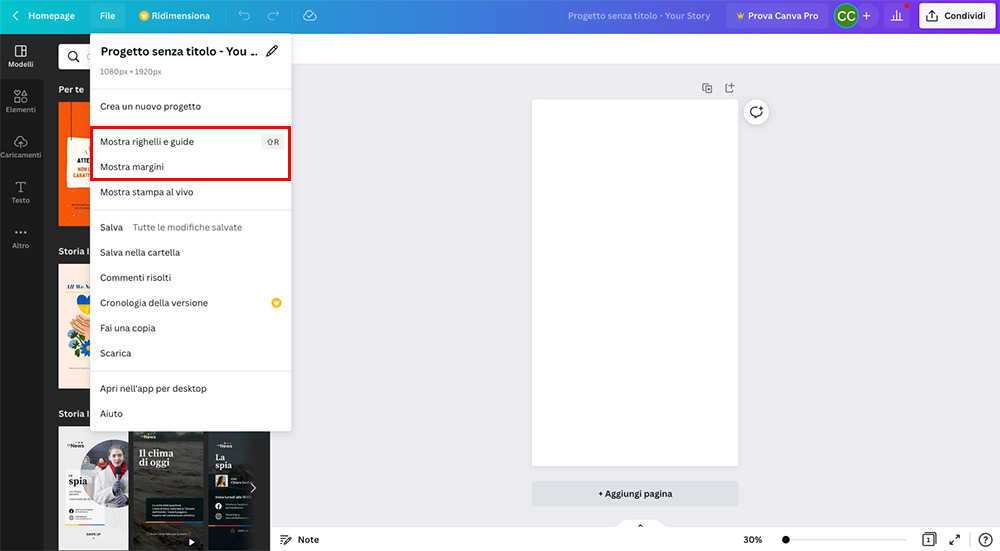
Crea un’ombra o altri effetti ai tuoi elementi
Creare un’ombra o altri effetti alle tue immagini o ai tuoi elementi può creare degli effetti molto interessanti come la profondità di campo o il contrasto tra luci e ombre.
Clicca su un testo sul tuo disegno. Seleziona “Effetti”, al suo interno troverai diversi effetti interessanti, tra cui ad esempio “Ombra” che una volta selezionati ti permetterà di regolare l’ombra con diversi parametri per dare più o meno profondità.
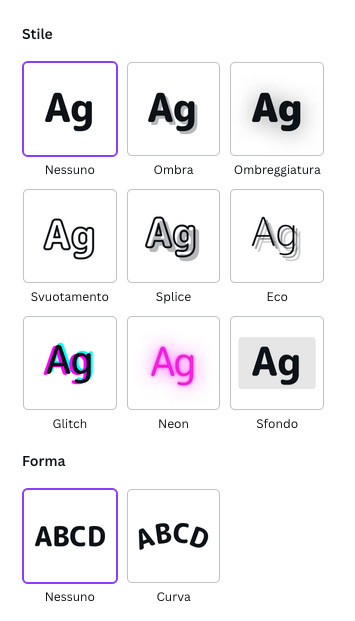
Attivare il righello
Non tutti sanno che è possibile attivare i righelli attorno al tuo spazio di lavoro, questi possono essere davvero utili per aiutarti ad allineare i tuoi elementi impostando dei margini personalizzati.
Una volta aperto un documento, per attivare i righelli, non dovrai fare altro che andare su “File” e attivare “Mostra livelli guide” e “Mostra margini”.
Una volta attivati, posizionando il mouse sopra uno dei due livelli, ti basterà tenere premuto il pulsante sinistro e trascinare il puntatore sul foglio per attivare una delle guide che ti permetteranno di avere un punto di allineamento.
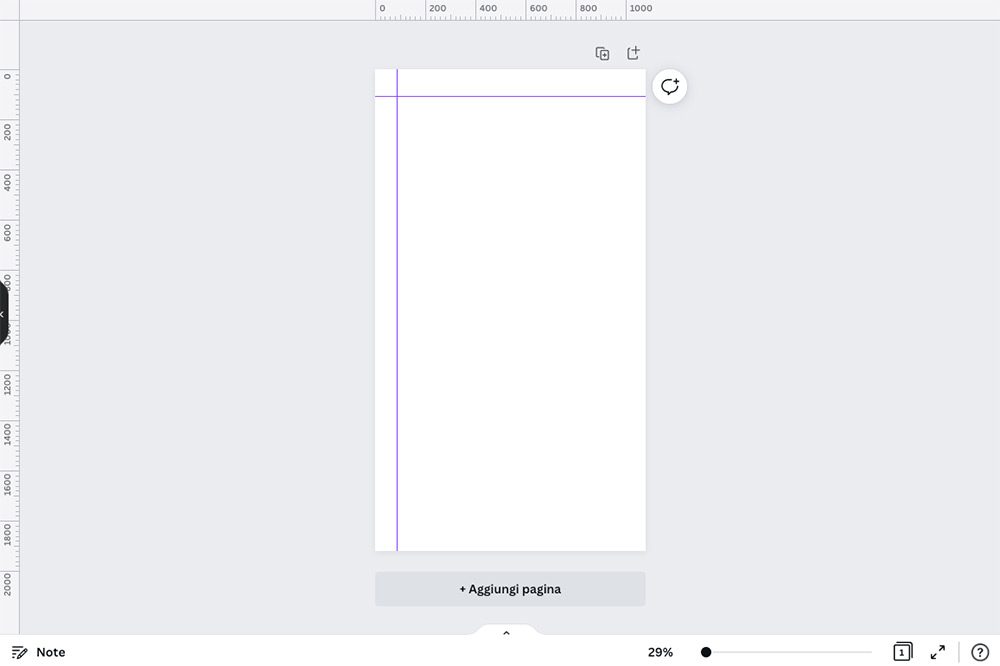
Collegamento ipertestuale nei PDF
Lo sapevi che, puoi creare dei collegamenti ipertestuali a qualsiasi testo, immagine, elemento o video? Questo ti permetterà se esporterai in PDF di avere delle aree attive e cliccabili.
Per far ciò ti basterà selezionare l’elemento che t’interessa, cliccare sull’icona fatta a catena nella barra in alto, inserire il link del sito scelto e cliccare su applica.
Una volta esportato in PDF, se si cliccherà sull’elemento attivo, questo ti aprirà la pagina del sito scelto.
Utilizzare Pexels e Pixabay all’interno di Canva
Questo suggerimento è pensato per tutte le persone che usano Canva nel suo piano Free.
Canva integra moltissime librerie gratuite tra cui Pexels e Pixabay che sono degli stock di immagini free in alta qualità davvero interessanti.
Una volta aperto il tuo progetto, non dovrai fare altro che andare nel menù di sinistra, cliccare su “Altro” e selezionare l’importatore di immagini che ti interessa, poi sta a te scegliere il contenuto che più ti piace!
Tips nella Tips: Nell’articolo che trovi “Cliccando Qui” vi lascio un po’ di idee e siti interessanti dove scaricare contenuti gratuiti da poter caricare su Canva con un semplice Drag and Drop!
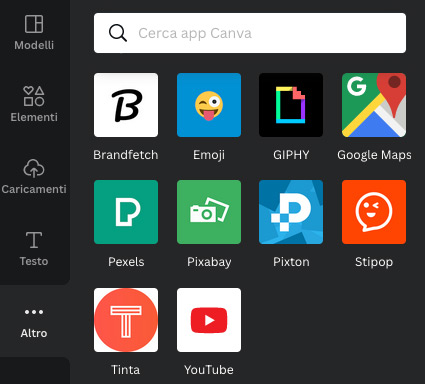
Crea le tue cornici o i tuoi collage con i Canva Frames
Canva Frames è una funzione davvero utile che ti permette di aggiungere cornici, griglie e molto altro, per creare dei collage o effetti davvero interessanti.
Come creare questo effetto?
- Apri il tuo progetto;
- Nella scheda Elementi del menù di sinistra digita “Frame” nella barra di ricerca;
- Seleziona una cornice/griglia/mockup a tua scelta;
- Trascina e rilascia qualsiasi immagine al suo interno e fai doppio clic per regolarla nuovamente
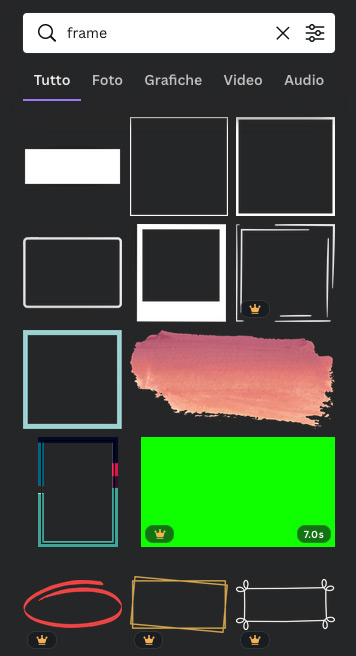
Copiare lo stile di un elemento
Durante un processo creativo, potrai avere la necessità di copiare lo stile di un elemento per riportarlo uguale su un altro, senza dover ricrearlo passo a passo.
Copia lo stile di un elemento
Il pulsante “Copia Stile” ti permetterà di copiare tutti gli stili presenti su un font o un’immagine per poi copiarli identici su un altro elemento scelto.
Selezione degli elementi sottostanti
Non odi quando stai realizzano la tua grafica e devi selezionare un elemento che è sotto ad altri ma sei sempre costretto a spostare tutto?
Ti lascio una piccola scorciatoia che ti permetterà di risolvere questo problema:
- Premi CTRL + Click (su Windows) o CMD + Click (su Mac) per selezionare il primo livello della pagina;
- Tieni premuto il pulsante CTRL o CMD e continua a fare clic fino a raggiungere il livello che desideri modificare.
Filtra gli elementi tra Free e Pro
Su Canva puoi filtrare facilmente le ricerche tra gli elementi free (gratuiti) e pro (a pagamento). Questo ti permetterà di fare una grossa prima scrematura nelle tue ricerche.
Smart Mockups con Canva
Forse non tutti lo sanno ma con Canva hai la possibilità di condividere le tue grafiche adattate su dei Mockup che possono darle vita.
Se il tuo progetto deve essere stampato su abbigliamento, prodotti tecnologici, libri o altro, Canva integra al suo interno la funzione di SmartMockups!
Ma come fare per convididere la tua grafica in mockup?
- Una volta progettata la tua grafica, clicca su “Condividi”;
- Nella scheda “Condividi”, clicca su “Altro” e al suo interno troverai la voce SmartMockups;
- Registrati su SmartMockups ed il gioco è fatto!
Canva Logo Maker e crea il tuo logo
Canva offre moltissimi modelli di partenza che puoi trovare nella sezione “Modelli Aziendali” per iniziare a progettare il tuo logo.
Seleziona il tuo preferito, applica le modifiche che ti interessano ed in pochi minuti il gioco è fatto!
Ovviamente per avere un logo professionale e di alta qualità è sempre buona cosa affidarsi a un professionista, ma se il budget è basso o si vuole semplicemente sperimentare, è un ottima soluzione!
Ridimensionamento automatico dei post
Sei un social media o ti hai necessità di creare contenuti grafici per i tuoi social?
Lo strumento Magic Resize di Canva Pro ti consentirà di ottimizzare un unico design per tutti i tuoi social!
- Dopo aver realizzato il progetto il tuo progetto, fai clic sul pulsante “Ridimensiona” nella barra dell’intestazione;
- Inserisci un formato di progettazione o inserisci dimensioni personalizzate.
- Fai clic su “Ridimensiona” e il tuo design sarà ottimizzato in base al formato scelto!
Crea piccoli siti Web o Portfoli
Hai letto bene, con canva è possibile creare il tuo sito web o il tuo portfolio interattivo esportabile in codice.
Puoi scegliere tra i tantissimi modelli messi a disposizione da Canva in “Modelli aziendali”
Una volta realizzata la tua grafica avrai la possibilità di Pubblicarla come sito web tramite Canva!
Ovviamente tutto questo ha le sue limitazioni, Canva non è uno strumento nativo per la gestione e realizzazione di siti web, soprattutto se questi devono essere modificati costantemente o hanno interazioni complesse.
Inoltre non potrai modificare l’URL di Canva.
Insomma se vuoi realizzare un sito web professionale dovrai per forza imparare altri programmi o affidarti ad un professionista, ma per piccole pagine potrebbe essere un’interessante soluzione.
In Conclusione:
Se anche uno dei trucchi e consigli elencati vi è tornato utile, quest’articolo ha raggiunto il suo scopo.
Non limitate la vostra creatività, espandetela e dategli sfogo per creare sempre contenuti unici e personali!
Potrebbero interessarti anche:
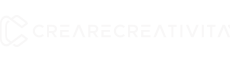
Follow Me